Google Service Account Key
In order for our apps to validate Google Play purchases and/or upload builds automatically, we require a 'Service Account' which provides our systems with access credentials to Google services.
To correctly set up a Google Service account, follow the step outlined below:
- Sign in to the associated Google Play account using the Account Owner email address.
- Go to https://cloud.google.com/iam/docs/service-accounts-create and follow the steps to create a service account.
- If there has already been a service account created and you are confident that it is no longer in use for other apps then that will need to be deleted (click through above URL and delete old accounts from "Service Accounts").
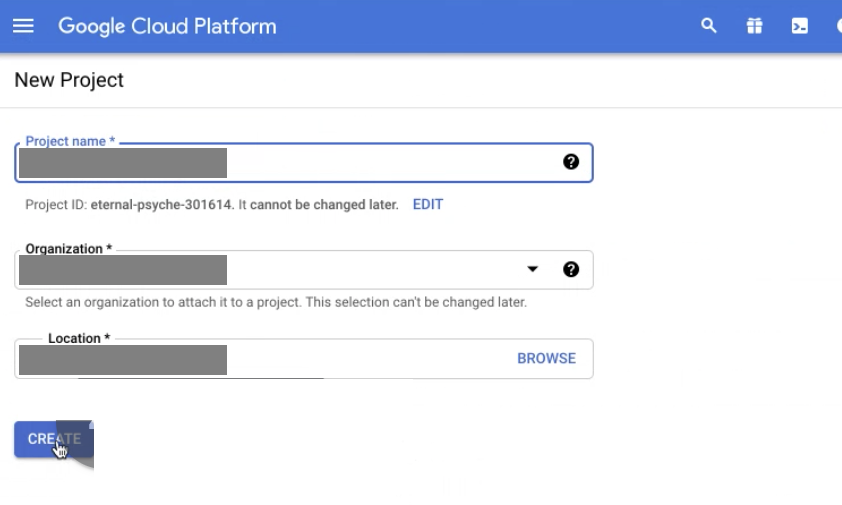
- If you haven’t created a project already, you will need to create a project calling it anything relevant. If a project already exists and has been linked to the Google Play Console already (see points 9 & 10 on how to check), then the service account will need to be created under this project, or existing projects will need to be disabled.
- If there has already been a service account created and you are confident that it is no longer in use for other apps then that will need to be deleted (click through above URL and delete old accounts from "Service Accounts").
- Create your service account
- Sign in to the Google API Console.
- Open the Credentials page.
- Click Create credentials > Service account key.
- From the dropdown menu, select New service account.
- Select your preferred key type (JSON) and click Create.
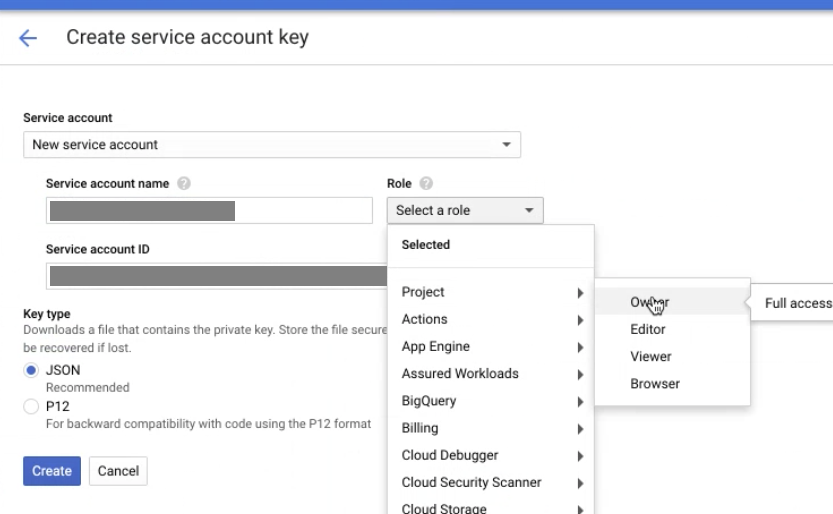
- After creating an account, download the service json - you may need to go to Credentials > Service accounts to do this (keep this safe and do not share to any third-parties as this contains a private key).
- Send the json file securely to your Pugpig Project Manager.
- Go to https://console.cloud.google.com/apis/credentials and find the newly created project (it will be named as you named it).
- Go to Library and search for the Google Play Android Developer API.
- Enable Google Play API Access.
- Sign into the Google Play Developer Console (https://play.google.com/console/) and follow the steps in this document listed under 'Configure OAuth and Service Accounts' > ‘Use a Service Account’ > Steps 3 - 6
-
Currently we require the following permissions in order to integrate your app with Pugpig and take advantage of automated services, please ensure these permissions are granted to the service user:
- View app information and download bulk reports
- View financial data, orders and cancellation survey responses
- Release apps to testing tracks
- This should be all that's needed, however we have found that Google Play permissions can be prone to caching, meaning the changes might not take effect immediately. We recommend attempting to clear the cache by toggling an existing in-app purchase active/inactive, saving the changes and then reverting that change back and saving again. Alternatively, we have found that making a small insignificant change to the title or description (like adding/removing a full stop or line break) for an in-app purchase can also trigger a clearing of the cached state.


